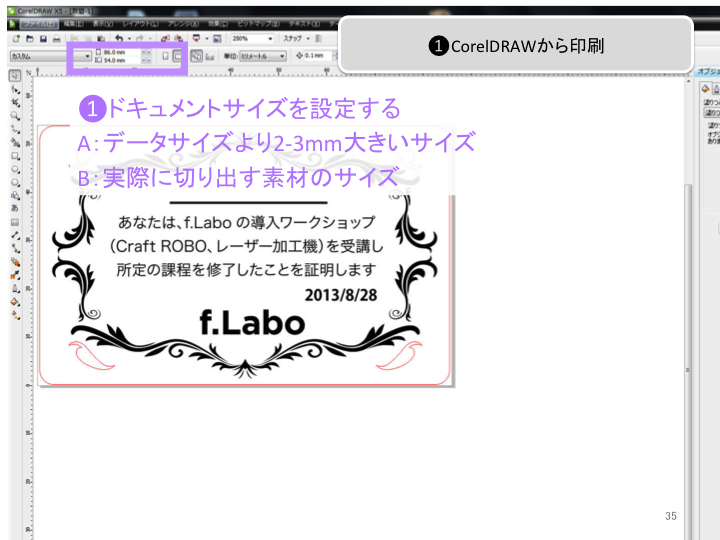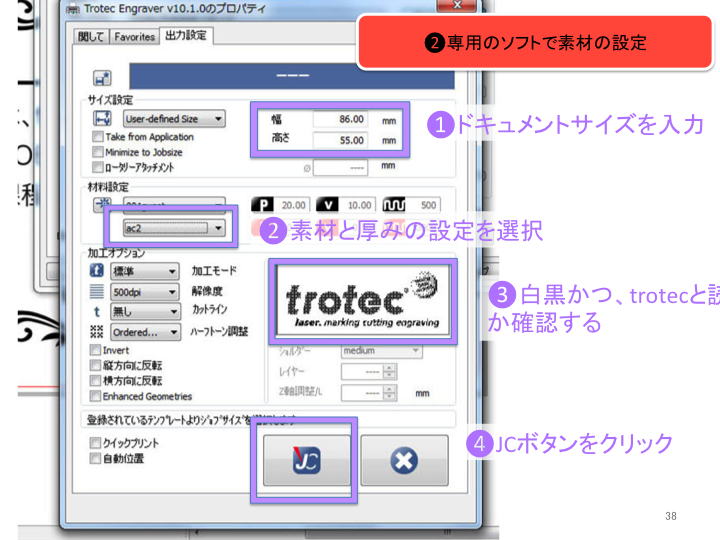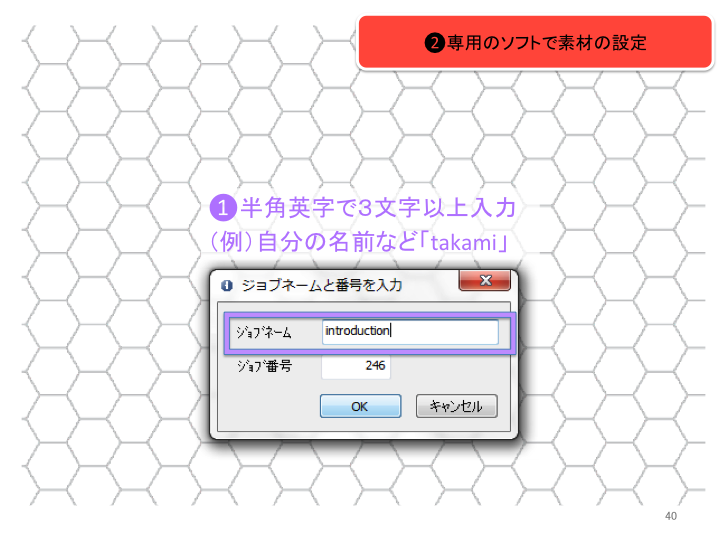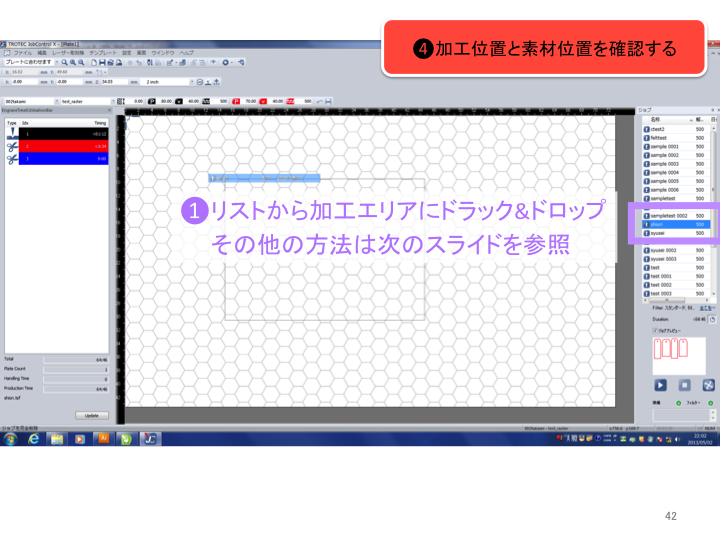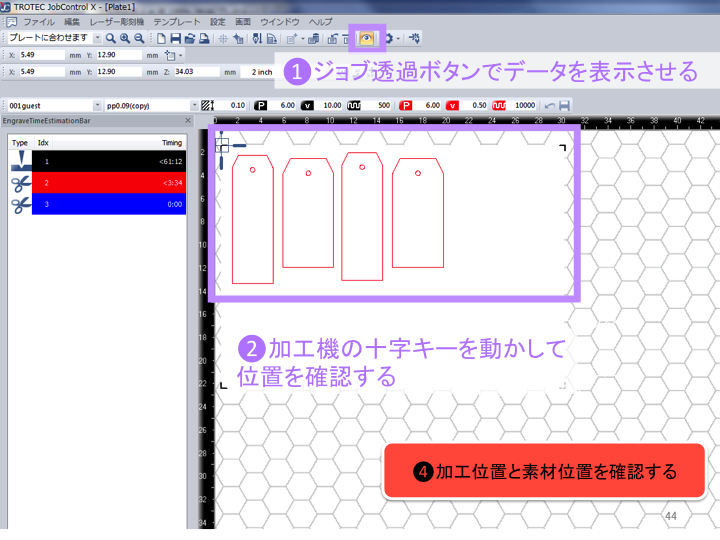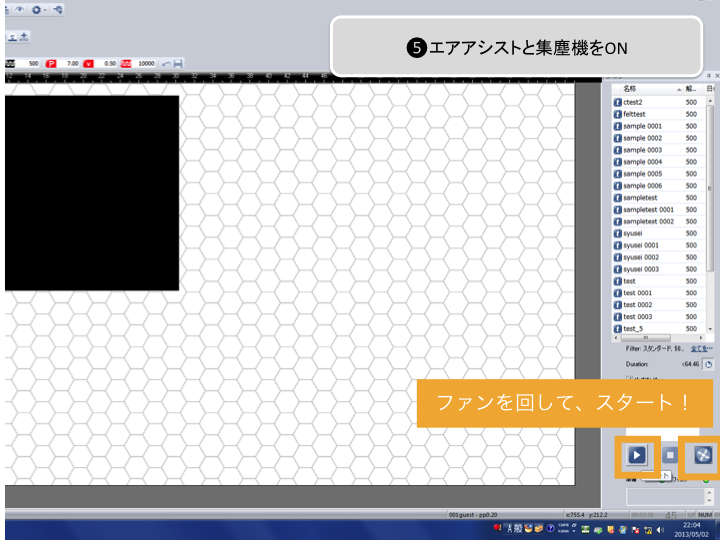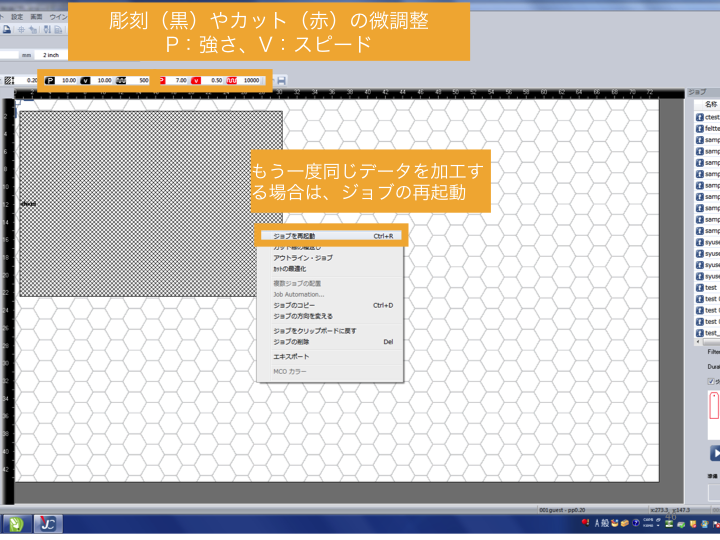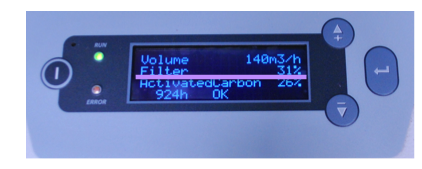Contents
加工機の焦点を合わせる
- 材料をハニカムテーブルの上に置く
- 治具を当ててテーブルの高さを調整する
- テーブルが治具に近づいたら、ボタンを長押ししないこと
- ※素材サイズが大きすぎて黒い枠に乗せる場合は、2mmのアクリルをテーブルと素材の間に置くこと
CorelDRAW Standard 2020 からの印刷
- ファイルを右クリック→「プログラムから開く」→「CorelDRAW Standard 2020」を選択
- ポップアップは、「曲線」を選択
- 加工データより2~3mm大きいサイズにドキュメントサイズを設定する
- 加工素材の所定の位置に加工したい場合は、実際に切り出す素材サイズにしても良い
- ドキュメントサイズを設定する時は、オブジェクトの選択を外しておくこと→ オブジェクトサイズが変更されてしまう
- メニューバーの「ファイル」→「印刷」の順にクリック
- 「環境設定」をクリック
専用のソフトで素材の設定
- 設定していたドキュメントサイズを入力
- 素材と厚みの設定を選択
- 白黒かつ、trotecと読めることを確認する
- 「JC」ボタンを押して、JobControlにデータを送る
- 印刷ボタンをクリック
- ジョブネームを入力
- 半角英字3文字以上入力する
- ジョブ番号はそのまま
- 画面下の「JC」アイコンが黄色くなったらクリックして「JobControl」へ移動する
加工位置と素材位置を確認する
- JobControl画面の「ジョブリスト」から加工エリアにドラック&ドロップ
その他の方法
- 左上の原点からはじめるとき→ リスト上でファイル名をダブルクリック
- 材料に照射した位置からはじめるとき→ 加工機で位置を決め、JC上で十字ポインタにドラック&ドロップ
- 座標位置で決める方法→ データを選択状態にして、JC画面で座標を入力
- 「ジョブ透過ボタン」でデータを表示させる
- 加工機の十字キーを動かして、位置を確認する
加工をスタート
- 右端のファンを回して、左側のスタートボタンを押して加工をスタート
- 【同じ加工データで再加工するとき】
- データを右クリック→「ジョブを再起動」
加工後
加工した素材を取り出し、加工機を掃除
集塵機について
- フィルターが詰まると、集塵機からエラー音が鳴る
- 加工機を一時停止して一番上の不織布タイプのシートを変える
- パーセントが下がらないときは、スタッフに相談